Before you can manage a Novo device via DS Devices, the device must first be added into the device list. To add a device, click the “+ Devices” button at the top of the DS Devices main menu.
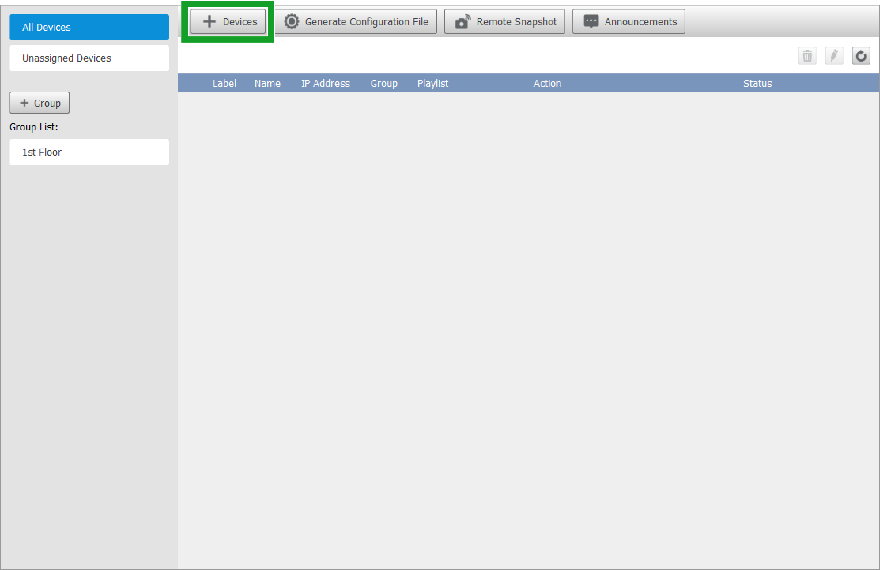
After clicking the “+ Devices” button you will have three different options for adding a device:
- New – Add a device by manually entering the device’s IP address, its name, etc.
- Auto Discover – Allows DS Devices to add any compatible devices detected in your network.
- Import – Adds all the devices from a previously exported device list.
4.2.1 Adding a Device via New
When New is selected the Create New Device pop-up window will appear. Follow the steps below to add a device.
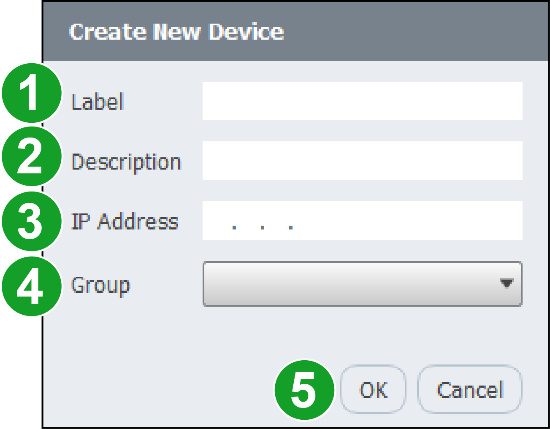
- In the Label field, enter a name to identify the device in the list.
- In the Description field, enter a description to help further identify the device in the list.
- In the IP Address field, enter the IP address for the device (consult your IT specialist if needed).
- [OPTIONAL] In the Group field, select the group you want to add the device to. Go to Creating a Group more information regarding creating groups.
- Click OK to finish adding the device.
4.2.2 Adding Devices via Auto Discover
When Auto Discover is selected, the Discover Devices pop-up window will appear. Give DS Devices some time to scan your network for compatible devices.
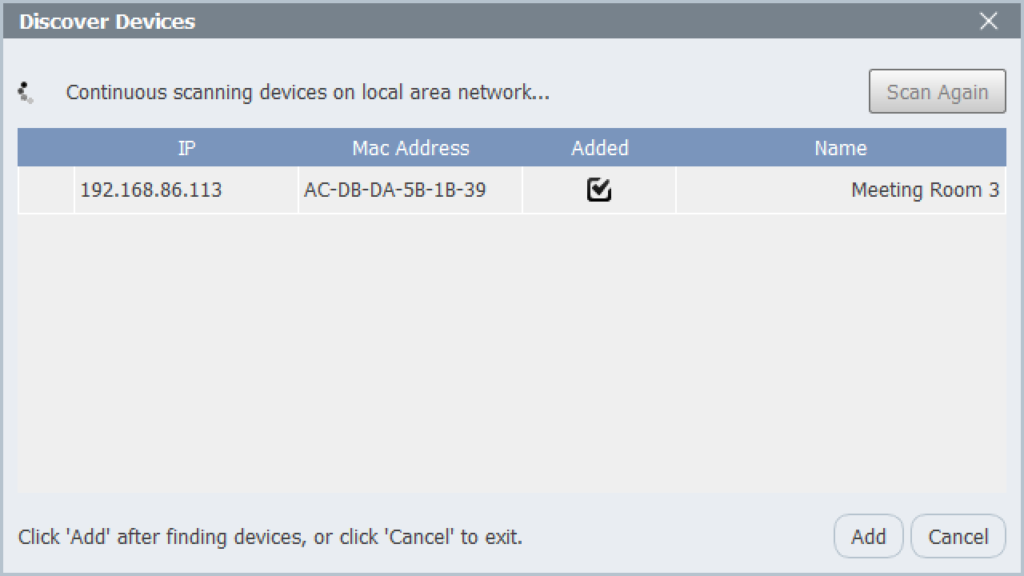
Once DS Devices has finished scanning a list of compatible devices will appear, click the boxes next to the devices you want to add to your device list and then click Add to finish adding the device(s).
4.2.3 Adding Devices via Import
When Import is selected, select the XML file of a device list which typically is generated, or “exported”, from NovoDS Studio running on another computer. Please refer to the next section for details.
NOTE: When importing a device list via an XML file the imported device list will override your current device list in DS Devices. If you want to keep any of the devices currently in your device list, add the new devices via the New or Auto Discover function.
4.2.4 Exporting Your Device List
To export your device list so that it can be imported by another DS Devices user, click the “+ Devices” button at the top of the DS Devices main menu, and then select Export from the drop-down menu that appears.
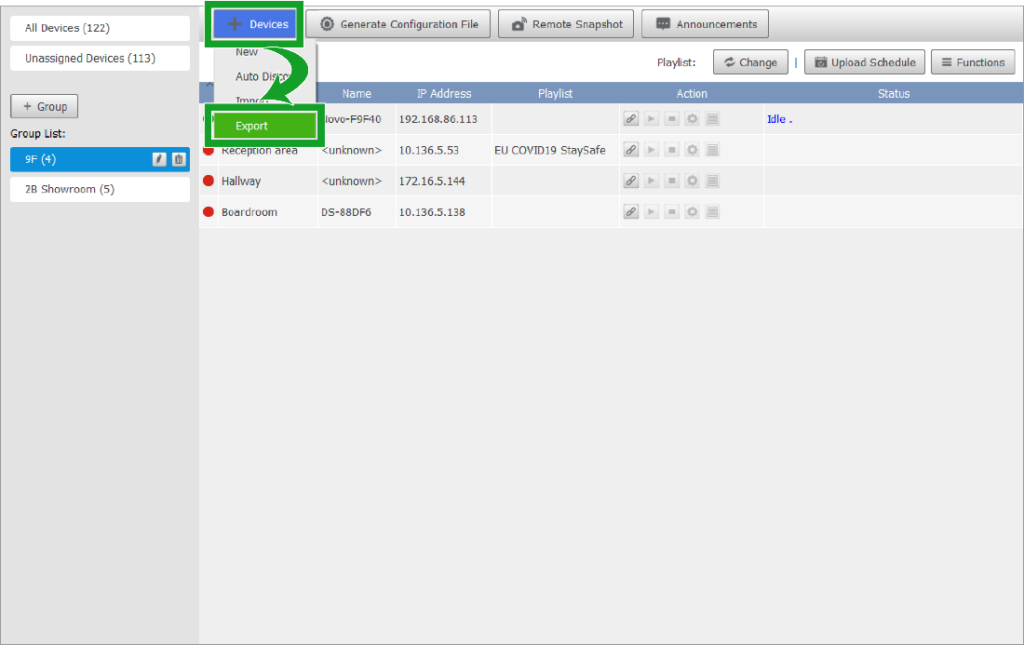
Once you select Export in the drop-down menu, the Devices Export menu will appear, follow the steps below to export your device list.
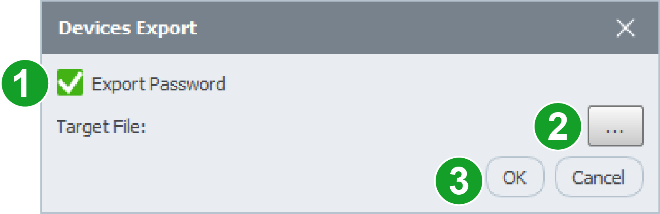
- Check the Export Password box if you want to include device passwords in the export file
- In the Target File field, click the “…” button to specify the target folder.
- Click OK to export the device list.

