2.6.3.1 Media Background
When you select media ( ) for a background design, an editing menu will appear for the media. Follow the steps below to add a media file as a background:
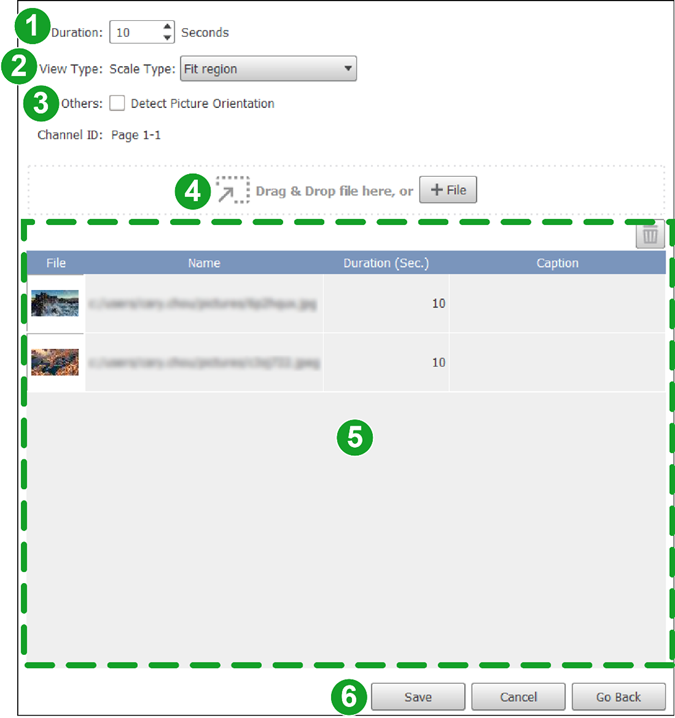
- In the Duration field, select how long the media file will play in the background.
- In the View Type field, select one of the following options to configure how the image/video will fit into the background frame:
- Stretch to fit region – Stretches smaller images/videos horizontally so that they fit into the background frame.
- Fit region – Scales the images/videos so that the full image fits into the background frame.
- Scale to fill region – Scales up smaller images/videos until the background frame is completely filled.
- In the Others field, check the Detect Picture Orientation to make automatic corrections to the picture orientation.
- Drag and drop or click the + File button and select the media file you want to use as the background. Repeat this step to add more media files as backgrounds.
NOTE: Supported file formats include PNG, JPG, JPEG, BMP, MP4, WMV, 3GP, AVI, MOV, PPT, PPTX, PDF, and MP3. - In the file list choose any of the following options to configure your background:
- Click and drag any file to re-order the playback sequence.
- Double-click the Duration column for any file to configure how long the respective file will play for before switching to the next file.
- Double-click the Caption column for any file to add a description for the file.
- Select any file and click the delete button (
) to remove the file from the background playback list.
- Click Save to finish configuring the background settings.
.