2.7.14 Weather Report
To display a weather report in a layout item/box, click the weather button ( ) in the bar to the left of the content menu, and the weather menu will appear. Follow the instructions below to configure the display settings for the weather report.
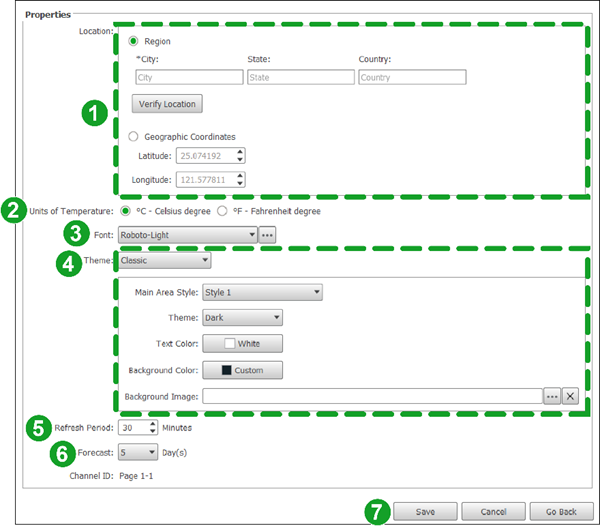
- In Location box select the how you want to define the location of the weather report. Once you select an option configure the following options:
- For Region, enter the City, State (Optional), and Country (Optional) and then click Verify Location.
NOTE: A green check will appear if the region entered has been successfully verified. If a red X appears, ensure that your spelling and location details are correct. If you are still unable to verify the location, select the Geographic Coordinates option. - For Geographic Coordinates, enter the Latitude and Longitude coordinates for the location.
- In the Units of Temperature field, select the unit you want to use for the weather report.
- In the Font field, set the font for the weather report’s text. To use a font not included in the drop-down menu, click the more button ( ) and upload the font you want to use.
- In the Theme field, select the overall theme you want for the weather report box. Once selected, configure the following settings for the theme:
- In the Main Area Style field, select one of the preset styles for the theme.
- In the Theme field, select the color palette for the weather report box.
- In the Text Color field, choose from either several preset colors or select a custom color for the text shown in the box.
- In the Background Color field, choose a transparent background, or a preset or custom color for the background.
- (OPTIONAL) In Background Image field, click the more button ( ) to add a background image in the layout item/box for the weather report and then upload the image you want to use.
NOTE: The Background Image field adds a background to the layout box only. For instructions on adding a background to the entire page, go to The Editing Panel. For instructions on adding a background for the entire playlist, go to The Background Design Panel. - In the Refresh Period field, set the amount of time (in minutes) you want to pass before the weather report is refreshed.
- In the Forecast field, set whether you only want to show today’s weather or also include a 5-day forecast.
- Click Save to finish configuring the weather report.