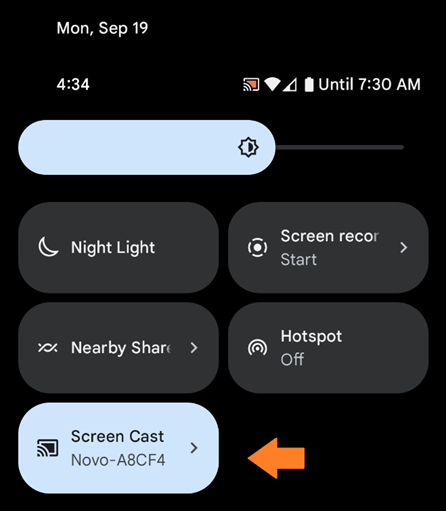3.4.1 Using Native Mirroring
Native mirroring refers to screen mirroring capabilities built in users’ devices, which enables users to share their screens without installing or running any extra software, resulting in much improved user experience.
There are three types of native mirroring technology, utilized by different computers and smart devices.
- Miracast – mainly available for Windows 10/11 computers
- AirPlay – only for MacOS and iOS devices
- Google Cast – mainly for Android phone/tablets and Chromebook computers
NovoConnect solutions provide support to all these native mirroring technologies.
Miracast (for Windows 10/11)
Step 1. Make sure the Miracast feature is enabled on your Novo device.
Step 2. On your Windows 10/11 computer, simultaneously press keys “Windows” and “K” to bring up the “Connect” menu, as shown in the following figure. Then, click on the Novo device to continue.
Typically, the Miracast connection will be established within a minute or two.
Important: WiFi on the Windows 10/11 computer must be turned on in order for Miracast to work.
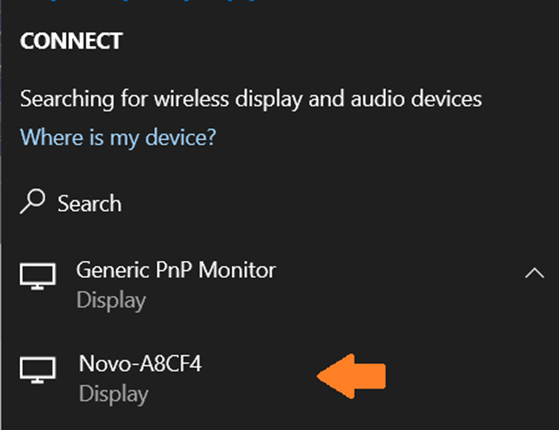
For more details, please refer to the following tutorial video.
Airplay (for MacOS & iOS)
Step 1. Connect your MacOS computer, iPhone, or iPad to the same Wi-Fi network as your Novo device.
Step 2. Depending on your device, the steps to enable AirPlay slightly vary.
- For MacOS computers, look for Screen Mirroring icon or Airplay status icon at the top right corner. Click on it and then follow the on-screen instructions to proceed.
- For “iOS 12+” iPhone/iPad, swipe DOWN from the top-right corner of your screen to access Control Center. Tap Screen Mirroring and then select the Novo device.
- For “iOS 11 or older” iPhone/iPad, swipe UP from the bottom of your screen to access Control Center. Tap AirPlay and then select the Novo device.
For more details, please refer to the following websites.
Google Cast (for Android and Chromebook)
The way to enable Google Cast varies among Android devices. Some of them have it in “Settings/Display” menu while others offer it via its swipe-down menu. Here is an example for Google Pixel phones.
Step 1. Connect your Android phone/tablet to the same Wi-Fi network as your Novo device.
Step 2. Swipe DOWN from the top of your screen. Tap Screen Cast and then select the Novo device. (See the following figure for more details.)Important: Make sure “Power Saving” mode has been disabled.