By connecting to NovoConnect, video content can be easily output to Projector or LCD Display. This article will instruct you how to stream the video via NovoConnect solutions.
*Video streaming may need Internet connection (How to connect to the Internet?) , e.g. YouTube.
Video & YouTube
Click Tools at the Top-right of NovoConnect software user interface, then click Video & YouTube. And you can start to stream local video or Youtube, what you need to do just specify a Video/Audio file path or paste a YouTube URL.
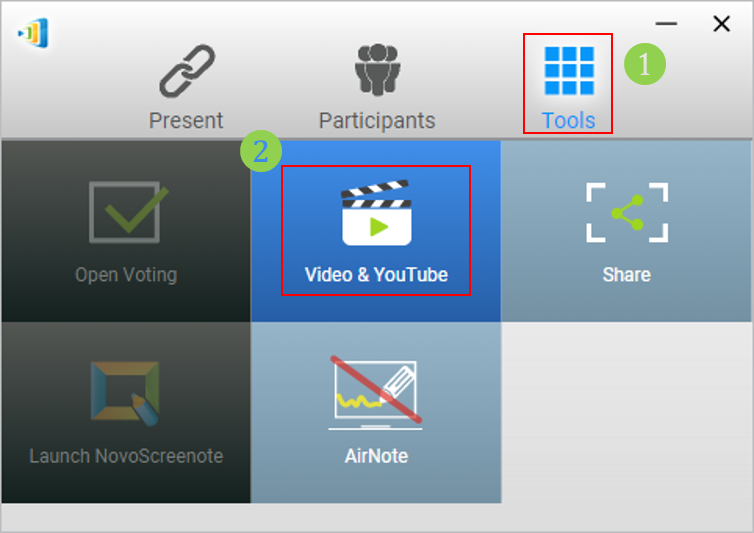
Local Video/ YouTube
- Open file location or Paste YouTube URL
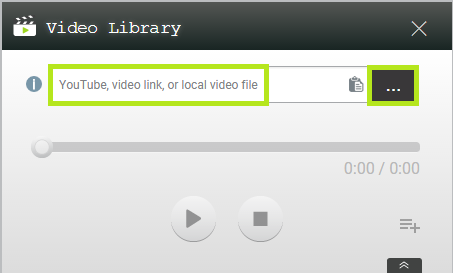
- Playback control
 |  |  | |
| Play | Pause | Stop | Add to Library |
 |
| Seeking bar |
By hold down the left mouse button and slide the seeking bar, you can fast forward or rewind the video.
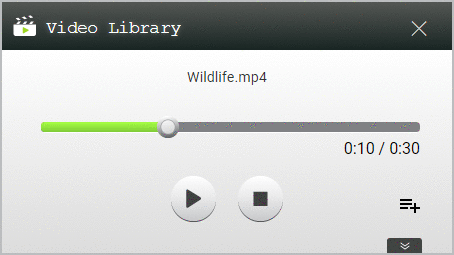
After the video ends, it will stop and return to the previous screen in a few seconds, or you can manual stop it by clicking Stop button.
Playback History
Once the video has been added and played, it will be recorded (As a shortcut) in the Playback History.
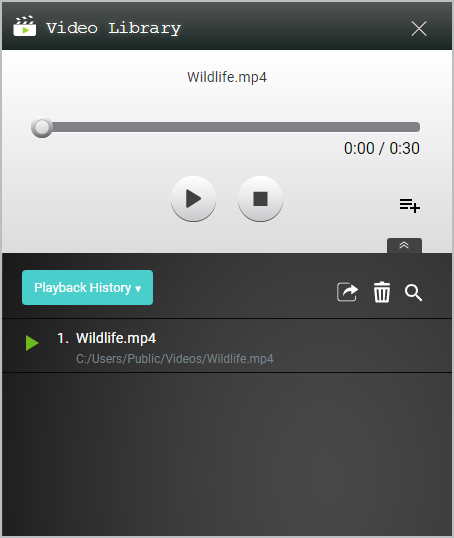
Control Panel
| Export | Clear (All) | Search | Expand | Collapse |
- Export
User can Export the Playback History (List) as a JSON script, and it can be imported as a Library (List) by others.
- Deletion
The Playback History (List)can be deleted by clicking “Clear”.
- Searching
User can search the played items in the Playback History by keyword.
The played items can be added to Library by clicking “Add to Library” at the right side.

* Video/ Audio items in the Playback History cannot be deleted individually.
Library
By clicking the drop-down menu, user can switch between Library ad Playback History list.
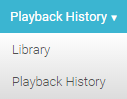
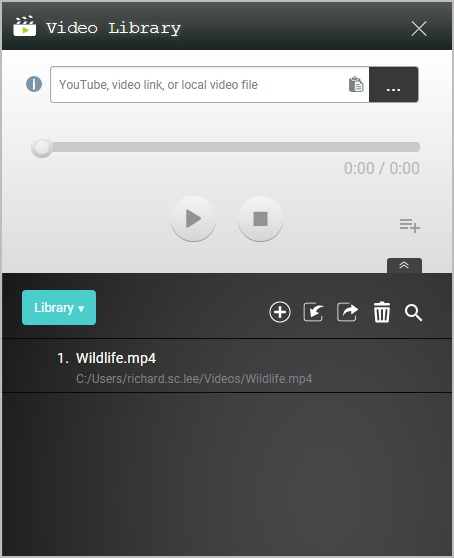
The items in Library are editable, and also can be delete individually.

By clicking “Edit”, user can change the display name of the items, or swap the item by selecting another one. Also, the item can be deleted individually.
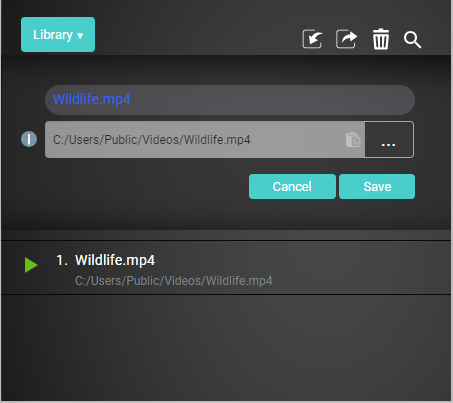
Control panel
| Add Video/ Audio | Import | Export | Clear (All) | Search |
- Video/ Audio Addition
NovoConnect (Decoder)supports several main stream media formats.
Video: MPEG-1/ -2, MPEG-4, MS-MPEG4, WMV7, Matroska, H.264, H.263, VC-1, etc.
Audio: Wave Form Audio, Windows Media Audio, MPEG-3 Audio, Advance Audio Coding, etc.
- Import & Export
User can import the Library (List) via JSON script which exported from others, or the YouTube playlist URL. Also, the Library (List) can be exported as a JSON script for others.
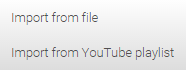
- Deletion
The Library (List)can be deleted by clicking “Clear”.
*Video/ Audio items in the Library can be deleted individually by its control panel.
- Searching
User can search the video in the Library by keyword.

