5.5 Touch-back and On-Screen Annotation
When the device has connected with a USB mouse or , during wireless screen sharing, you will see there are side bars on the left and right sides.
After click the side bar you will see the following icons.
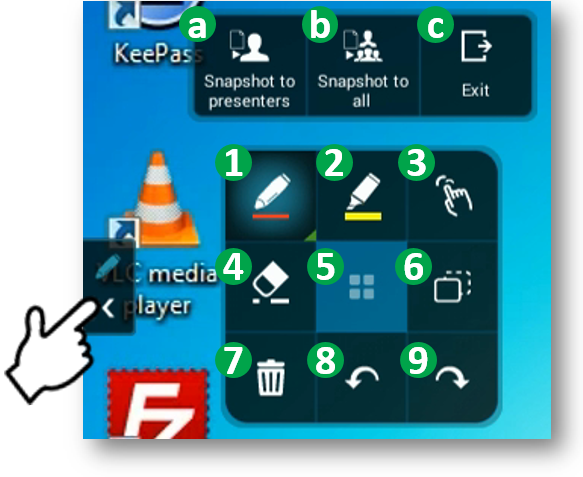
| No. | Item | Description |
|---|---|---|
| 1 | Pen | Long click can select different color or size for pen. |
| 2 | Highlighter | Long click can select different color or size for highlighter. |
| 3 | Touch back | User can connect a USB mouse to device or using touch panel to this hotspot SSID to share their screen via AirPlay, Google Cast and NovoConnect APP. |
| 4 | Eraser | To erase parts of your annotation. |
| 5 | Snapshot and Share to |
a. Take a screenshot and send to presenter* b. Take a screenshot and send to all device(s)* c. Exit * Device have connected by NovoConnect App. |
| 6 | Session Control |
Projection control: Add, Remove, Withdraw Session control: Lock session, Terminate session, Show connection info |
| 6 | Session Control |
Projection control: Add, Remove, Withdraw Session control: Lock session, Terminate session, Show connection info |
| 7 | Remove | Remove all annotation from the screen. |
| 8 | Undo | |
| 9 | Redo |
Tutorial Video