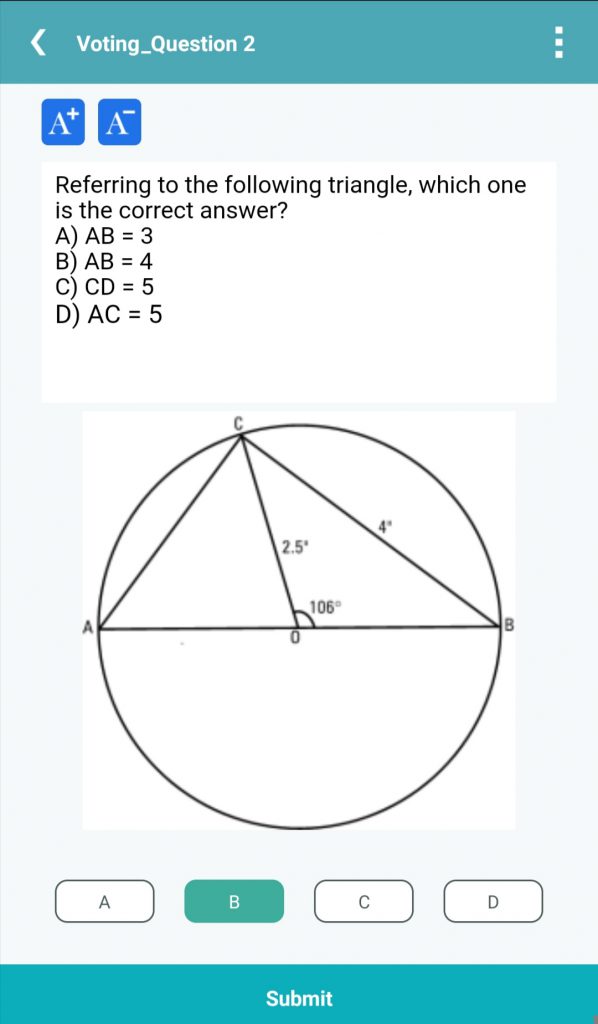As one of the collaboration tools, Voting/Polling allows the moderator to create sets of questions or quizzes to post/administer to all participants. Usually there are three stages in this process.
- Create the question set. Typically, this is done prior to your voting/polling session.
- Start the voting/polling when in session, where participants will respond to the question set and the moderator can monitor the progress.
- Stop the voting/polling, where participants get feedback on their submission and the moderator has a report of the entire voting/polling session.
Voting/Polling works for both personal computers and mobile devices (phones & tablets) with similar user interface (GUI). To simplify the description of this feature, we mainly use NovoConnect software, the GUI for personal computers, for illustration in the rest of this section.
6.7.1 Edit Question Set
As a moderator, you can create and edit question set when you are not connected to any Novo devices. As a matter of fact, it is recommended you prepare this prior to your voting/polling session.
1) You can create and edit a question set with NovoConnect software by accessing its “Edit Voting” tool, as shown below.
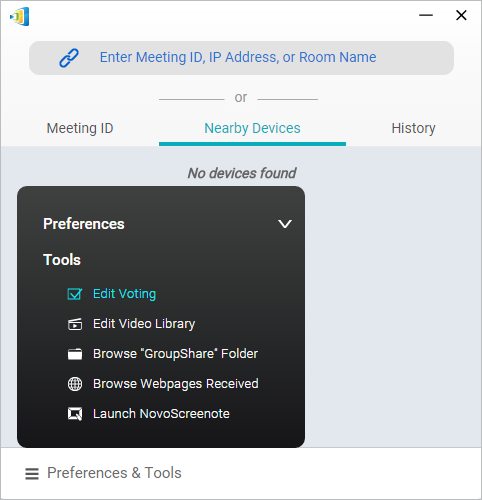
2) Now you have the editor opened for you, where you can
- Enter the question description (text)
- Import a picture associated with this question (jpg, png, bmp, etc.)
- Specify the question type (True-False, multiple-choice, etc.)
- If “multiple-choice” is chosen, you can also pre-set the “correct” answer
- Of course, you can add more questions as you go
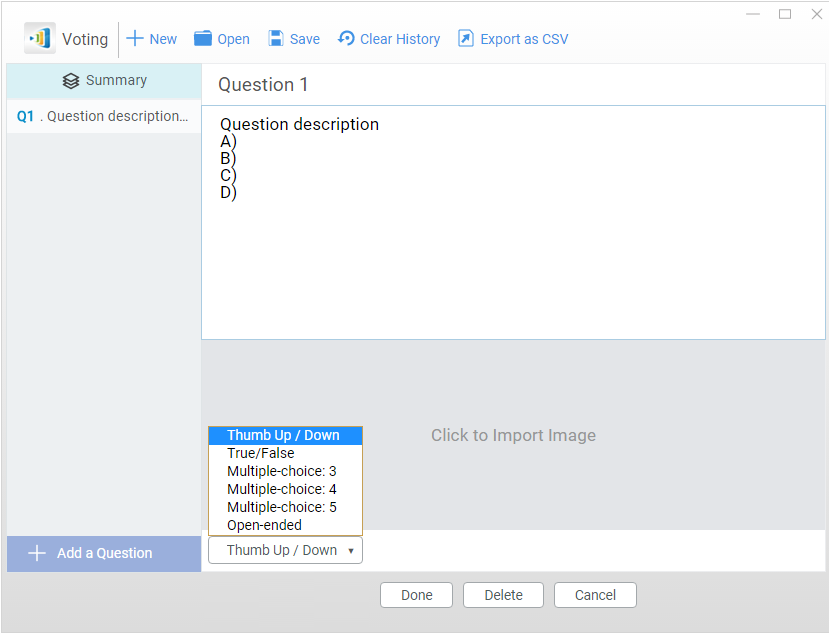
3) Lastly, once you finish editing the question set, you can save it on your computer. This will create a database (.db) file that can be re-opened, edited or administered to participants when in session.
6.7.2 Start and Stop Voting/Polling
(1) Moderator View
1) To start Voting/Polling, click on the “Tools” tab and then “Open Voting.” This will bring up the Voting window.
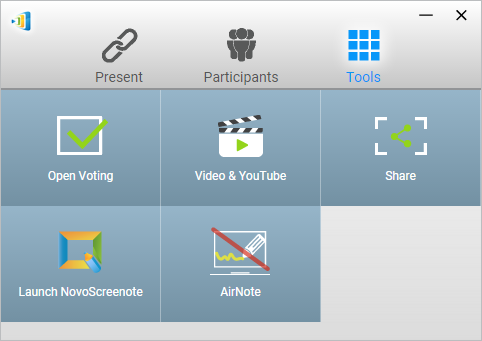
2) Open an existing question set. Select a question and click “Start” to send it to all participants. The question will appear on participants’ screens.
- Button “View Status”: This will bring up the status window, where the moderator can view participants’ reaction in real time.
- Button “View Question”: This will take the moderator back to the view of the question itself.
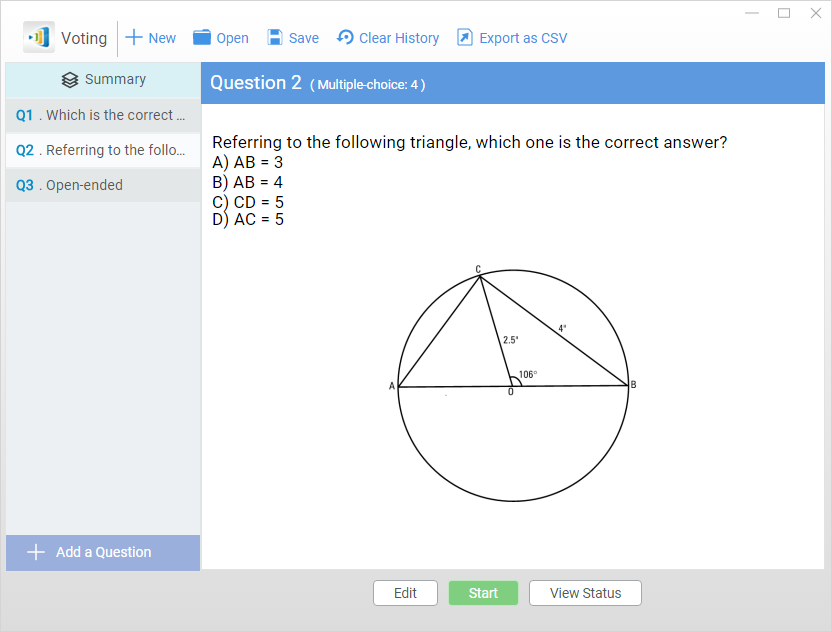
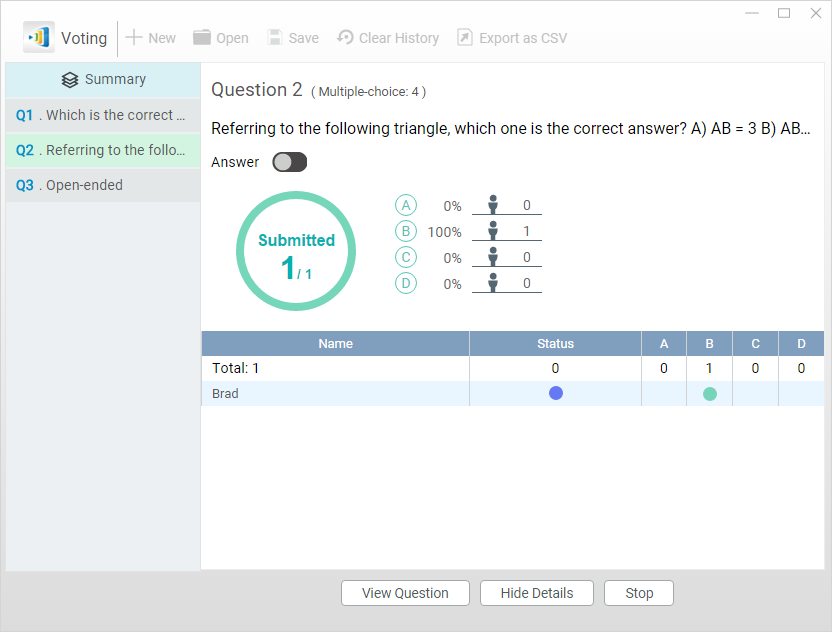
3) To stop the voting/polling, click on button “Stop”.
- Please note that the moderator needs to stop the current voting before starting another voting question.
- The moderator can export the voting/polling result as a CSV file by clicking “Export as CSV”.
(2) Participant View
Once a participant receives a voting/polling question, the question will pop up automatically on the participant’s screen.
- For multiple-choice questions, the participant can select the answer and then submit, as illustrated in the figure below (which is a screen-shot from NovoConnect App running on a smart phone.)
- For open-ended questions, the participant can select an image file from your device for submission