How to use BYOM
(1) Make sure your computer is in the same network as the Novo device.
(2) Please note the following network ports need to be opened for successful connection between your computer and the in-room AV equipment (via your Novo device).
• 7450: UDP Broadcast. (Direction: Device → PC)
• 20005: TCP Bidirectional.
(3) Launch NovoConnect software on your computer to connect to the Novo device. Then click on BYOM icon to establish connection with the in-room AV equipment. Once this is done successfully, you are free to use any conferencing software to start video conferencing.
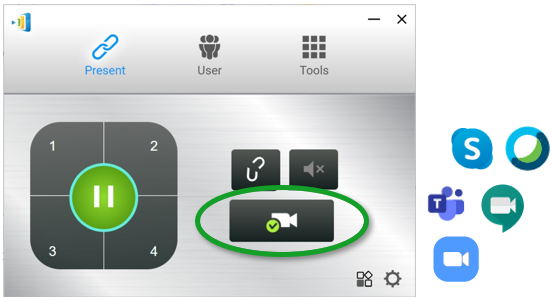
The remaining section will describe how to configure the BYOM device properly in popular conferencing software.
Microsoft Teams
Before starting a meeting on MS Teams
- Click on your profile icon in the upper-right and select Settings
- Select “Devices”
- Navigate to your desired section: Speakers, Microphone of Camera
- Select “in-room” device
After starting the Meeting
- Click the ‘More actions’ icon (three-dot menu) on the meeting toolbar.
- The panel for Device Settings will appear on the right.
- Go to ‘Camera’ (or Speaker/ Microphone section) and select In-room Camera from the drop down menu.
Zoom
- Click the setting icon at the top-right corner
- Click Video or Audio
- In the Video section: Select “in-room” device
- In the Audio section: Select “in-room” device
Microsoft Skype
Click on your profile icon in the upper-right and select Settings
- Select your profile picture
- Go to > Settings > Audio or Video devices
- Select the “In-room” microphone /speaker/ camera respectively.
Cisco WebEx
- Go to your profile picture and then choose Settings.
- Click Audio or Video
- Select the “In-room” microphone /speaker/ camera respectively.