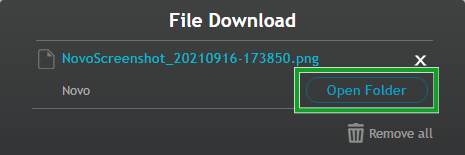A presentation starts once participants have joined the NovoStage session and shared their screens. The following functions are available for the NovoStage user (the host) to manage a presentation.
Managing a Split-Screen
The host can manage the screen of each presenter using the tool bar at the top of each presentation window.
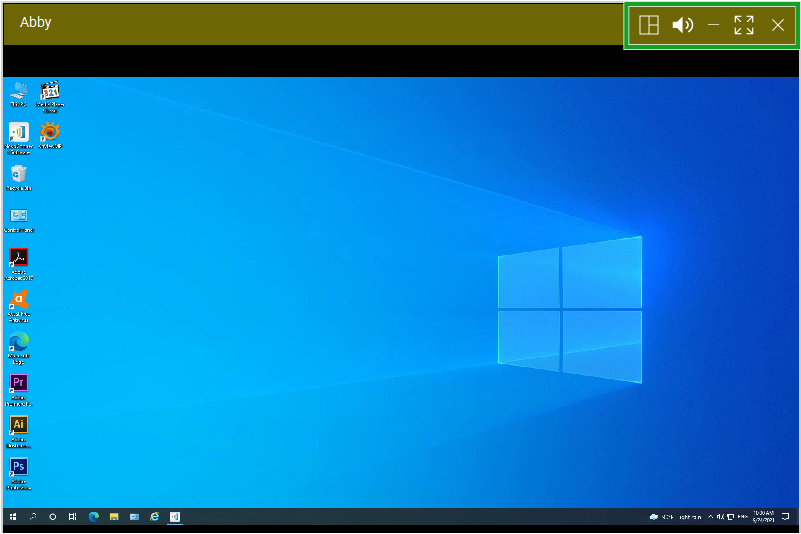
| No. | Item | Description |
|---|---|---|
| Split Screen |
Allows you to select a split-screen layout for the presentation windows. NOTE: The windows will be arranged in the order of connection. |
|
|
|
Minimize | Minimizes the presentation window. |
|
|
Mute |
Silences the audio from the corresponding screen. NOTE: The mute button only appears for presenters who share screens via the NovoConnect software and have enabled the Video Playback function. |
|
|
Full Screen | Enlarges the presentation window to the full size. Go to Managing a Full-Screen for more information. |
|
|
Close |
Closes the presentation window. NOTE: The presenter will be disconnected from the session but stay on the attendee’s list. |
Managing a Full-Screen
By clicking the full screen button ![]() on a presentation window the host will display the respective screen in full size. The host can manage the full-screen presentation using the tool bar on the bottom of the full-screen window.
on a presentation window the host will display the respective screen in full size. The host can manage the full-screen presentation using the tool bar on the bottom of the full-screen window.
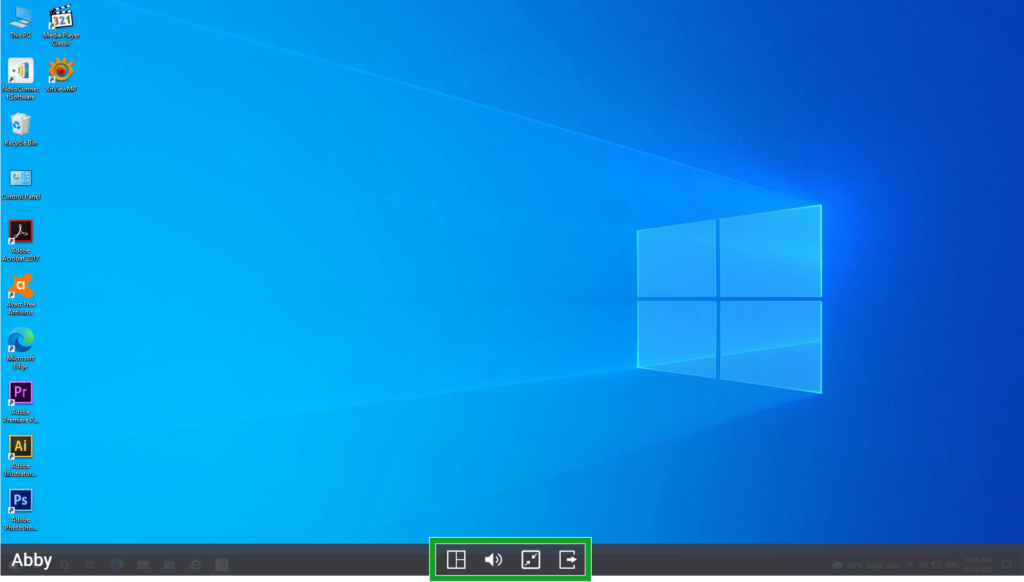
| Button | Item | Description |
|---|---|---|
| Split Screen | Allows you to select a split-screen layout to return to. | |
|
|
Mute |
Silences the audio of the screen being shown. NOTE: The mute button only appears for presenters who share screens via the NovoConnect software and have enabled the Video Playback function. |
|
|
Shrink | Returns the full-screen window to its previous size and position |
|
|
Exit |
Exits the full-screen presentation. .
NOTE: The presenter will be disconnected from the session but stay on the attendee’s list. |
Pausing an Attendee’s Screen
By clicking the pause button ![]() in front of a presenter’s name, the meeting host pauses their presentation and closes their presentation window. This allows the host to stop an attendee from presenting while keeping them in the attendee’s list (with their icon changing from green to blue).
in front of a presenter’s name, the meeting host pauses their presentation and closes their presentation window. This allows the host to stop an attendee from presenting while keeping them in the attendee’s list (with their icon changing from green to blue).
The host can then click a paused presenter’s name in the attendee’s list to resume their presentation.
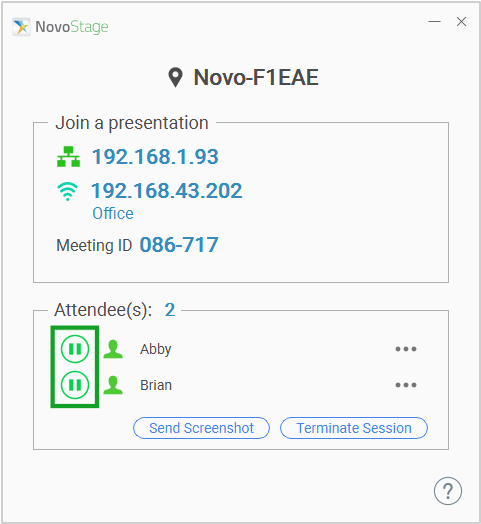
NOTE 1: The host may need permission from the attendee in order to re-add them into a presentation. See the Ask for Permission to Present function in the Screen-Cast Configuration section for more information about permission to presentation.
NOTE 2: To remove a presenter from the session entirely, click the advanced attendee options button ![]() of the respective presenter and select Remove. Go to Attendee(s) List for more information about the advanced attendee options.
of the respective presenter and select Remove. Go to Attendee(s) List for more information about the advanced attendee options.
Sending a Screenshot
Click the Send Screenshot button in the attendee’s list of the NovoStage main screen to send a screenshot of the session’s current screen to all participants in the session who are connected via the NovoConnect software.
NOTE: The screen will not be sent to those who are connected via AirPlay, LauncherPlus, or any video-conferencing software.
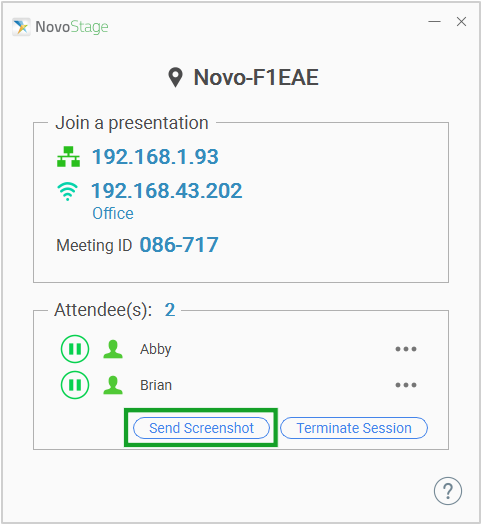
Once the button is clicked a File Download window will pop up on the participant’s screen. Click Open Folder in the pop-up message to view the screenshot.