Presentation: Using NovoConnect App
Please download and install NovoConnect App from App Store or Google Play Store, and then follow these simple steps to join a meeting
- Step 1. Make sure your computer is in the same network as the Novo device.
- Step 2. In NovoConnect App, you have two options to join a meeting.
- Select the desired Novo device from “QR Code” , “Nearby Devices” , or “History” .
- Or, manually enter Meeting ID, IP address or Meeting Room Name
- Step 3. After joining,
-
Start presenting:

-
Pause presenting:

|
Other than projecting your screen to the big screen, you can enhance your meeting by sharing up to 4 screens simultaneously, or using the big screen as a extended desktop. More sharing tools are available in, including YouTube/Video Clip, File Sharing, AirNote, & Voting/Polling, etc., all of which could help you conduct a collaborative and engaging meeting. |
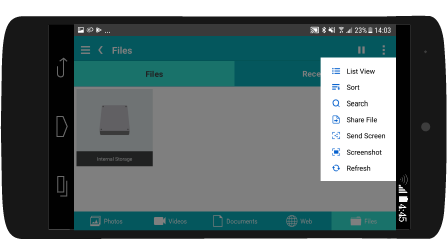 |
Screen Mirroring

Cross-platform screen mirroring lets everyone share from any device
Content Navigation

Organize content in photos, videos, files and webpages, resulting in easy navigation and quick sharing
Sharing

Sharing PowerPoint files, photos, and video clips with all meeting participants via one simple click
Annotation and Snapshot

Annotate content on your touch screen and sharing screenshots quickly