Settings
This article is applicable to NovoConnect series:
NovoCast, NovoPro, NovoEnterprise, X300, NovoDS mini, NovoDS, NovoDS4K
*A USB mouse will be necessary for the following operation.
Wi-Fi
- Wi-Fi Hotspot Mode
- Wi-Fi Client Mode
- Wi-Fi Off
Display
- Resolution
- Screen scaling
- HDMI-CEC
- Sleep Timer
Settings Menu
User can expand the Settings Menu by click the NovoConnect logo at the bottom-right of Home Screen. The pictures below explain the details of Settings Menu.
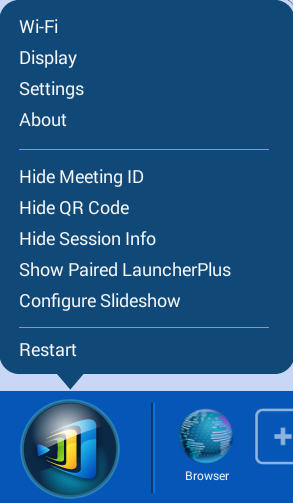
General Settings
It contains advanced device settings, including Network, Security, Language, Date & Time, and also the other device information.
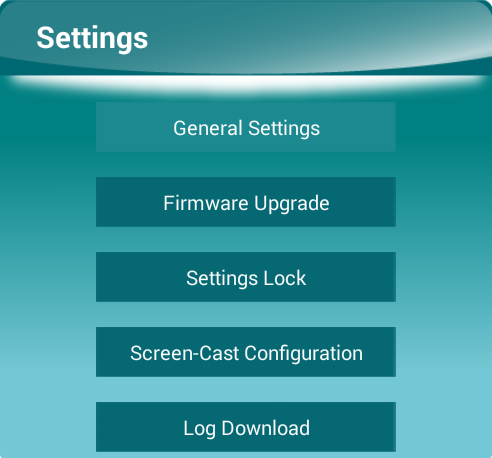
Firmware Upgrade
User can check* the updates, or do online update* when the updated is available.
*Checking updates or online updating will need Internet connection.
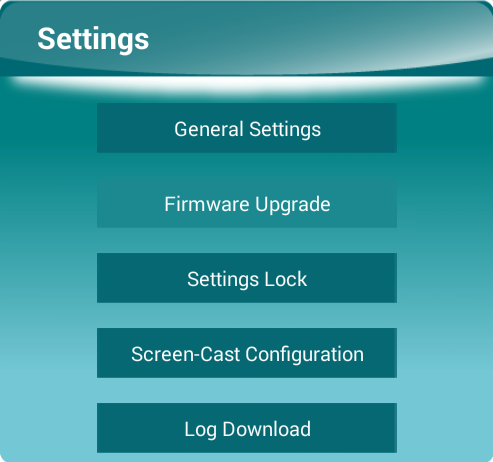
Settings Lock
When this option is enabled, Password will be necessary to input for entering the setting menu or changing the settings. The password allows alphanumeric characters: 0-9, A-Z, a-z.
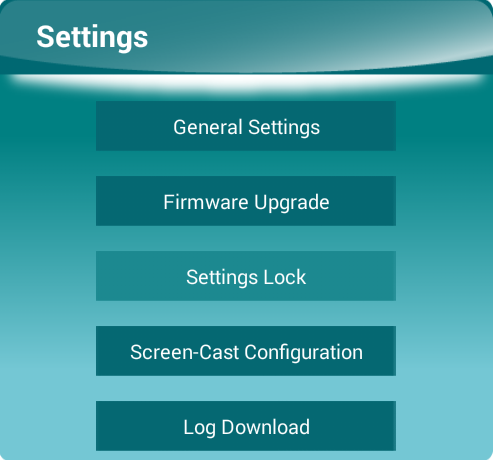
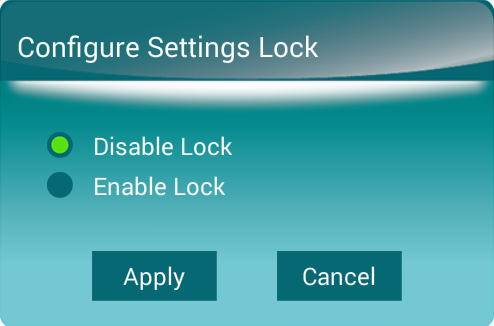
Screen-Cast Configuration
User can enable or disable the screen casting function from here, and also the connection security options.
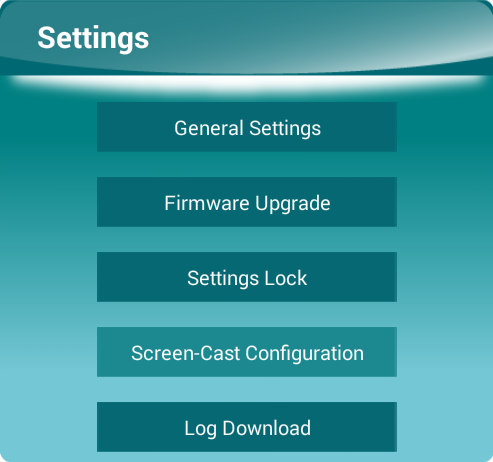
User can mirroring their Android or iOS devices by enabled the following options.
- Enable Google Cast
- Enable AirPlay
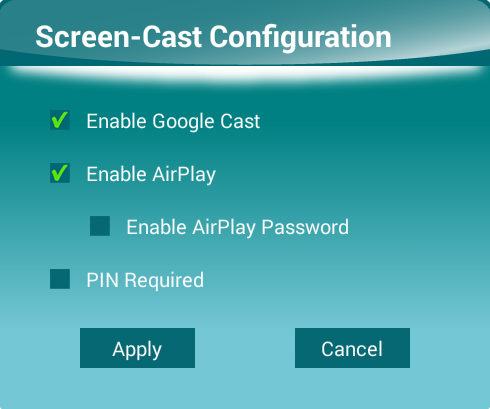
- Enable AirPlay Password
User can enable this option to prevent any unexpected connection or interruption by others when mirroring with AirPlay.
- PIN Required
*PIN Code is random generated, and will be the same value as AirPlay Password.
When this option enabled, user can’t connect to NovoConnect without the specified PIN Code shown on the Home Screen.
Log Download
To enable this option, user can download the System Log directly*.
*Both user’s computer and NovoConnect device must under the same networking.
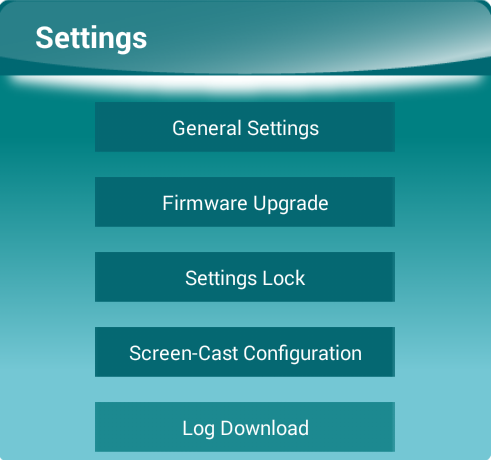
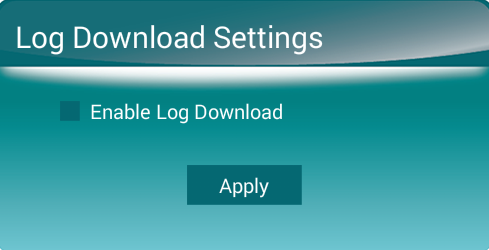
About
User can check the current software version and software compatible chart here.
Others
Enable or Disable showing the Meeting ID or QR Code on Home Screen.
- Meeting ID
- QR Code
- Session Info
User can check the paired Launchers here.
- Paired Launcher Units
User can change the Home Screen by uploading specified Pictures or Videos via Remote Manager.
- Customize