NT Settings contains Network, Display, Software Upgrade and Device Settings.
The article will explain the main functions of NT Settings and guides you how is it working.
How to enter the NT Settings
*User will need to connect a Wired/ Wireless Mouse to NovoConnect X700/ X900 for the following operation.
- Click “Presentation” at the bottom-left of the screen
- Then click “Settings”
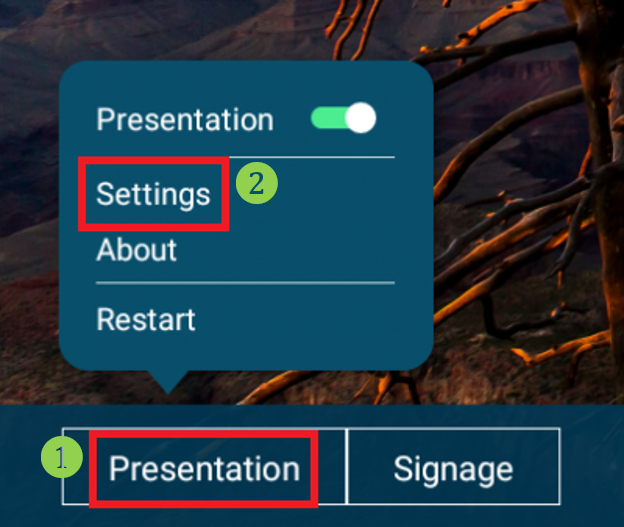
- Click “Device Settings” to enter NT Settings
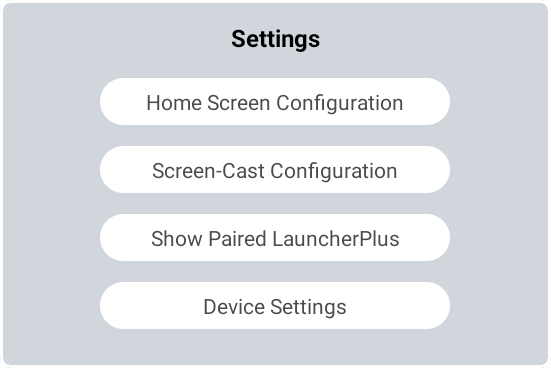
NT Settings Menu
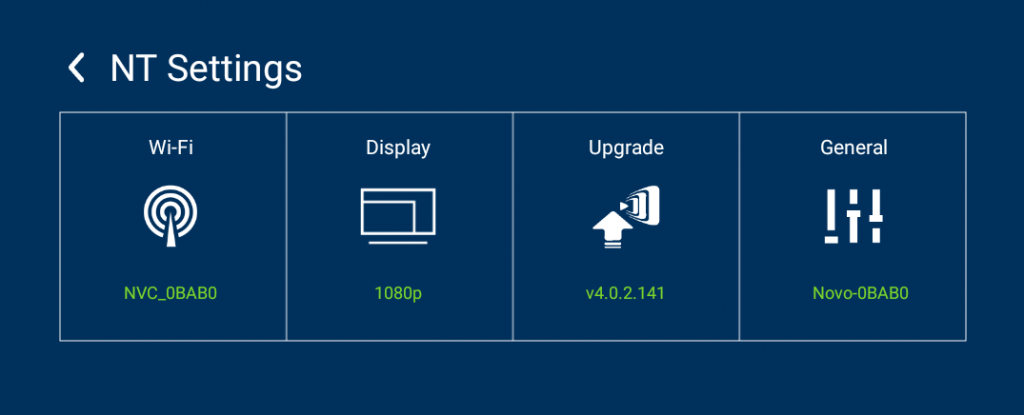
Wi-Fi Settings
Wi-Fi Hotspot mode is factory default setting, you can change it to Connect to Wi-Fi (AP-Client), or Turn Wi-Fi off (Radio off).
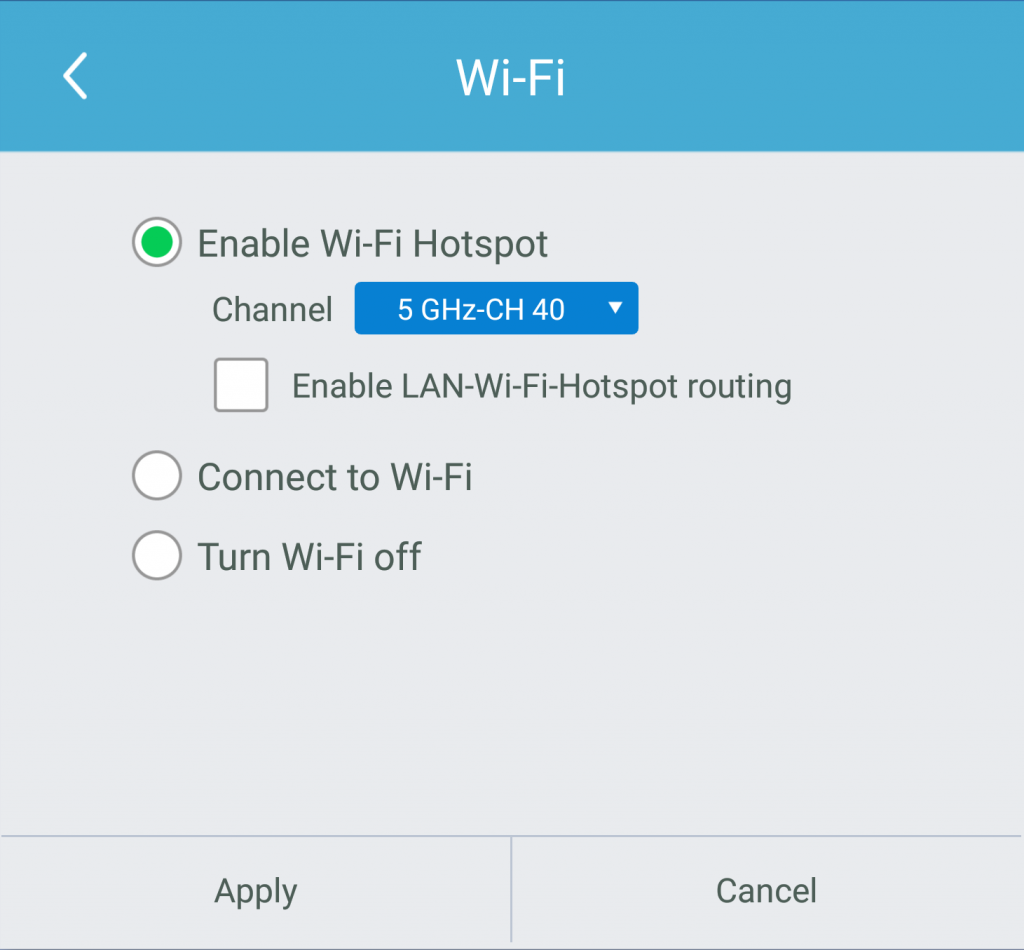
Wi-Fi Hotspot mode also provide “LAN-Wi-Fi-Hotspot routing“, It means, when this option is enabled, both the two network will be the same routing, if NovoConnect X700/ X900 connects both Wireless and Wired network.
Wi-Fi Frequency and Channel
Wi-Fi HotSpot mode provide 2.4GHz and 5GHz, they have 11 channels and 9 channels respectively. 5GHz and Channel 40 is factory default setting, you can change the frequency and channel anytime.
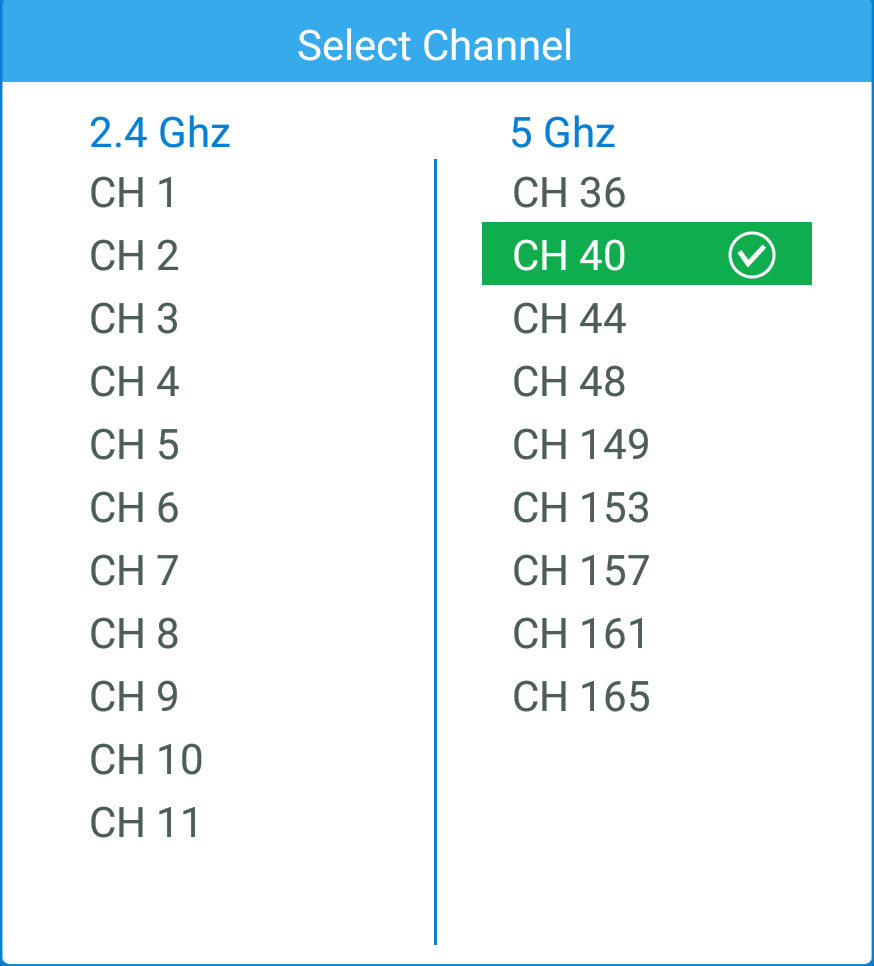
Display
NovoDisplay supports the following functions:
Sleep Timer
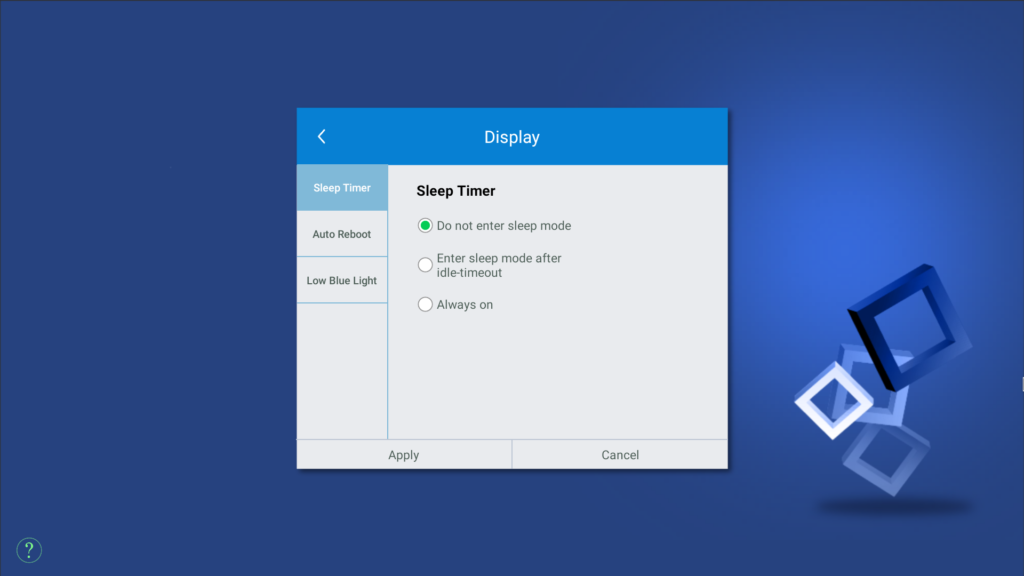
Auto Reboot
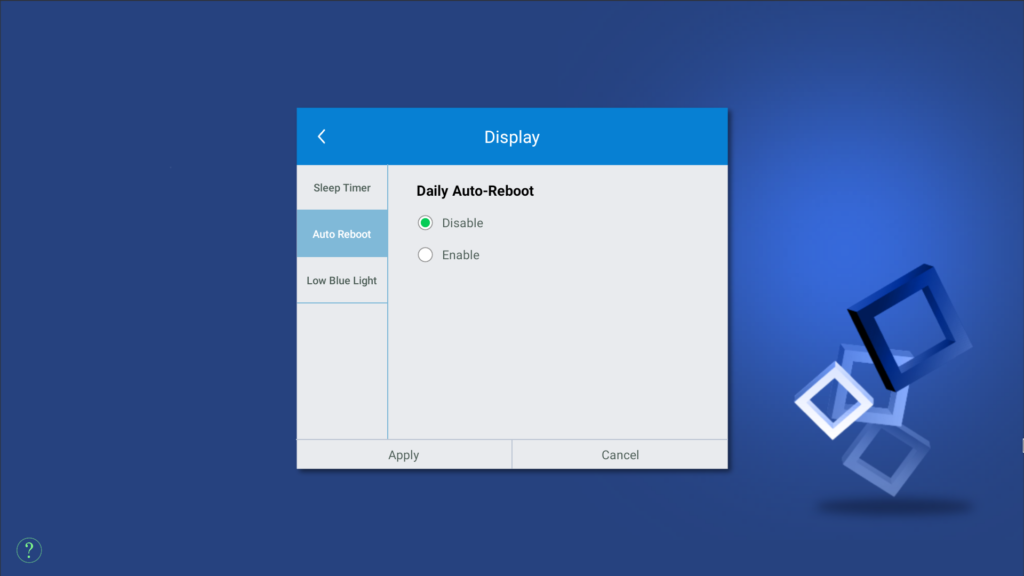
Low Blue Light
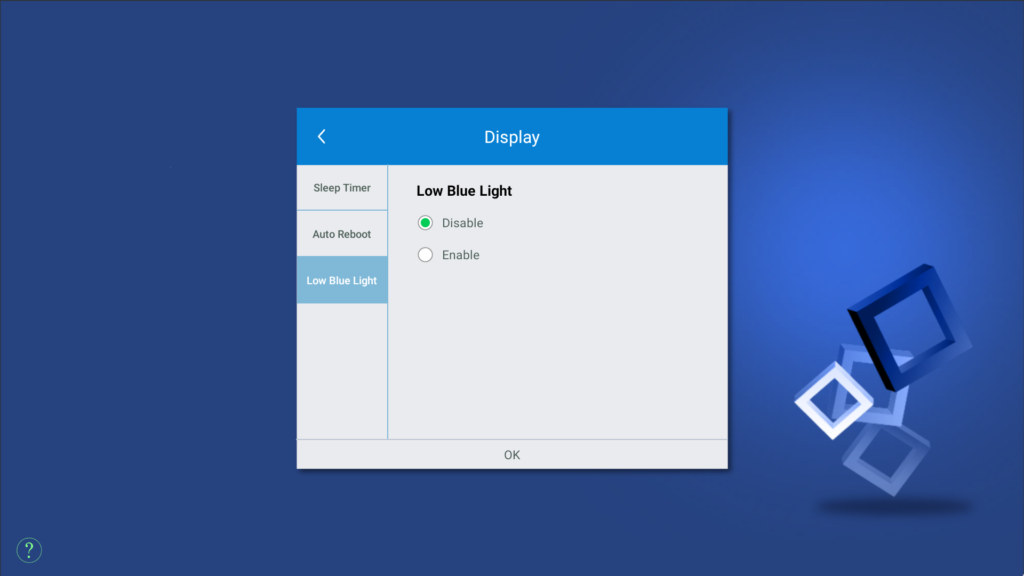
Upgrade
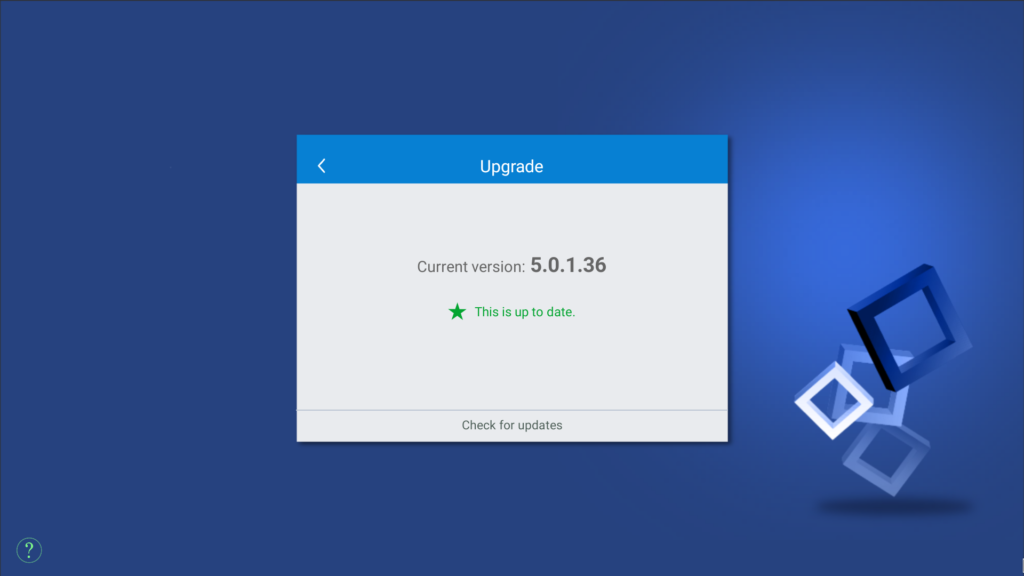
User can check the current software version here. And also if the updates available, user can perform online upgrade by tapping “Check for updates“. (Internet connection is needed for the process)
General Settings
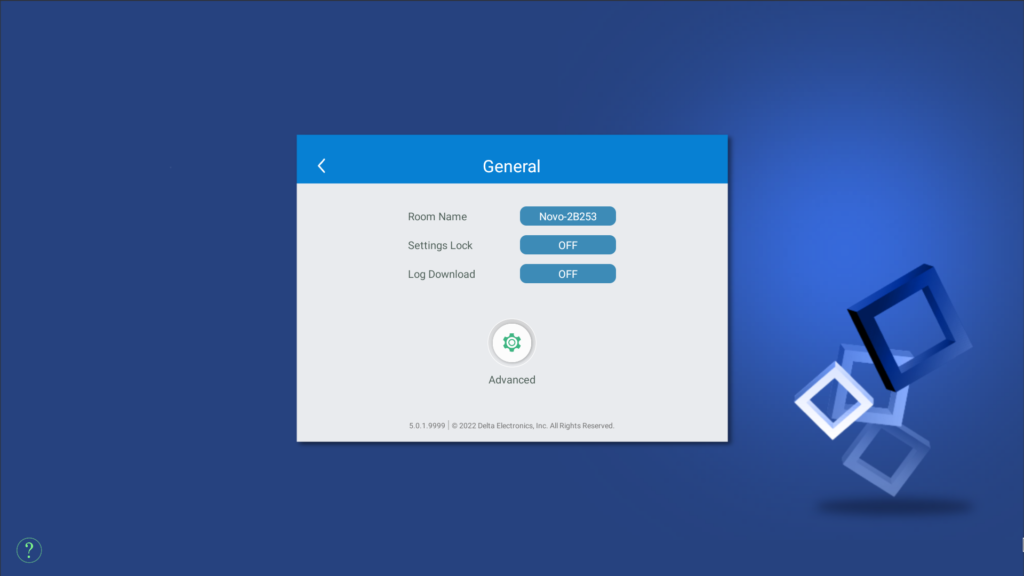
Here user can also perform the following settings:
- Change the Device Name
User can change the device name for easily identifying the device or the location where the device is. This changing will also be displayed on the Home Screen of NovoConnect X700/ X900.
- Enable or disable Setting Lock
Use for connecting other apps or devices to NovoConnect X700/ X900.
- Enable or disable Log Download
Allows the log file to be downloaded for debugging.
- Advanced (Android Device Settings)
To change Date, Time, Time Zone, Input Method, Language, Google Account. Or advanced settings for system management or maintenance, e.g. Apps management, System Security, Networking Credentials, etc.

